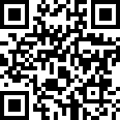随着现场广播行业的发展发展,越来越多的人开始参与现场广播并分享他们的生活,技能和见解。但是,在直播期间,有时我们希望记录令人兴奋的时刻,或保存整个直播内容以供将来的审查或共享。但是如何录制现场视频?本文将详细介绍录制实时视频的两种方法。这两种方法具有自己的特征,您可以根据自己的需求和偏好选择使用它们。
如何在直播中录制视频?
随着网络技术的发展,实时视频已成为人们日常娱乐的重要组成部分。录制实时视频使我们能够节省美好的时光并促进评论和共享,但是如何录制现场视频?以下是两种方法。
如何在Live Broadcast 1:Xbox Game Bar上录制视频
Xbox Game Bar是Microsoft为Windows 10 Systems启动的游戏录制工具,可以轻松录制实时视频。这是使用Xbox游戏栏录制实时视频的步骤:
步骤1:打开您喜欢的实时广播软件,在键盘上按Windows键 + G,然后打开Xbox游戏栏。如果您的系统默认情况下不显示Xbox游戏栏,则可以在设置中的应用程序和功能中启用它。
步骤2:单击“开始录制”按钮,Xbox游戏栏将开始录制您的实时视频。您可以通过单击“停止”按钮来结束录制,并自动保存录制的文件。
步骤3:录制完成后,Xbox游戏栏将自动将录制文件保存到指定的位置。您可以在文件管理器中找到这些文件,并使用视频编辑软件进行编辑和编辑。
实时视频录制方法2:专业屏幕录制软件
毕竟,Xbox Game Bar是系统中的内置屏幕录制工具,并且没有很多专业功能。如果您想录制清晰且光滑的实时视频,那么数据青蛙屏幕录制软件将是一个不错的选择。这是一种专业的实时屏幕录制软件,适合各种视频录制需求,包括录制高质量的实时内容。
它支持高清图像质量录制和各种音频源选择,并且还具有简单易用的界面和丰富的后编辑功能。它是实时视频录制的首选工具。这是使用它录制实时视频的步骤:
操作环境:
演示模型:HP(HP)与X
系统版本:Windows 10
软件版本:数据青蛙屏幕记录软件1.1.12
步骤1从官方网站下载并安装数据青蛙屏幕录制软件。安装过程简单快捷,不需要其他配置。打开软件后,根据您的需求选择适当的录制模式(例如视频录制或窗口录制)。
步骤2:录制模式选择完成后,您可以输入录制设置接口。在这里,您可以设置录制的音频源(例如麦克风,系统声音等)。
步骤3:录制完成后,您可以输入软件的编辑接口以编辑,细分,调整录制文件的卷和其他后处理。这些功能可以帮助您优化录制并使视频更加令人兴奋。
步骤4:在录制历史记录页面上,我们可以找到录制的实时视频,右键单击并选择共享按钮以快速将其分享到其他社交媒体平台。
实时视频录制的结论
通过本文,我相信您对如何录制现场视频有更深入的了解。 Xbox Game Bar简单易用,并且可以实现全屏录制,而无需其他软件安装;尽管数据青蛙屏幕录制软件功能强大,但支持多个录制模式和高清图像质量录制,并且具有丰富的后编辑功能。无论您是游戏锚还是其他类型的实时广播用户,都可以根据需要选择正确的方法。